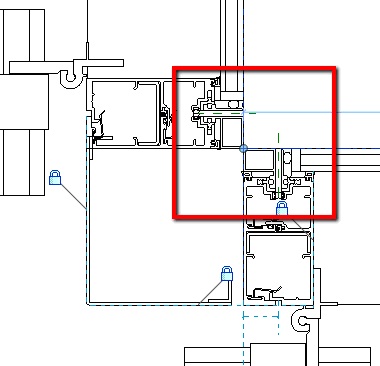1) Click the Application button (with the R at the top-left corner of the user interface) > New >Family. In the New Family - Select Template File dialog box, click Profile-Mullion.rft. This opens a new file using the template for mullion profiles.
The template consists of two reference lines; the vertical ref line represents the center of the mullion while the horizontal ref line represents the face of the curtain wall. Everything above the horizontal line will be behind the face of the CW and everything below will be in front to the CW.
We'll draw a 3" x 6 1/2" mullion with a 1" cap. A 1" wide glass pocket on the left side (as seen from the front) and a 1 1/4" glass pocket on the right.
2) Zoom in to the intersection of the reference lines then click the Line button in the Home tab's Detail panel. Use the Rectangle tool to draw a 3" x 7 1/2" rectangle. This is the beginning of the mullion profile to be used in your curtain wall.
3) Use dimensions and constraints to center the profile on the vertical ref line and extend it 1" in front of the horizontal ref line.
4) Draw a horizontal line on top of the horizontal ref line then offset it 1" toward the top of the window. Make sure the Copy option is checked for the Offset tool. The figure below shows the first horizontal line offset.
5) Offset the left vertical profile line inward 3/4". Click on the Split Element tool from the Modify panel of the Modify tab then click on the left, vertical profile line between the two middle horizontal lines. This breaks the vertical line into two lines at the point where you click and allows you to trim the line in two locations without drawing another line.
6) Use the Trim/Extend To Corner tool to trim the profile as shown below. Remember to click on the portion of the line that you want to retain.
7) Repeat the process on the other side of the profile but with a 1 1/4" gap for the glass pane. It's important to make sure there are no overlapping lines, gaps between lines, or open ended lines.
Wherever any profile line crosses the horizontal reference line, that is the point that the curtain wall panel will terminate at the vertical. Having the horizontal profile line on top of the horizontal ref line may cause an issue. To prevent this, we'll widen the gap for the glass panes by 1/256".
8) Zoom in to the horizontal lines that overlap the horizontal reference line. Click the Line tool and then the Offset tool and make sure that Copy is unchecked and the Offset distance is set to 0' 1/256"; this will force the adjacent lines to adjust their lengths to match the new line locations. Offset the lines toward the cap then save the file. For this exercise, the profile is named Vert1.
9) Click the Load Into Project button from the ribbon and load the profile into the project that you want to use it in.
10) In the project that you want to add the new profile, click Home > Mullion then, in the Properties panel, choose Rectangular Mullion then click Edit Type.
11) In The Type Properties dialog box, click the Duplicate button then name the new mullion type in the Name dialog box that opens. In the figure below, it was named 1_1-25_Vert.
In the Type Properties dialog box, click the Value field for the Profile option and choose the new profile that you created and loaded into the project. Click OK. This assigns the new profile to the new mullion type.
12) Click a grid line. The new mullion type is applied to the curtain wall at the grid line location.
Adding custom mullion profiles is a straightforward procedure and gets faster with practice and when new mullions are similar to those that you've already created. One thing that you may notice is that there may be more profiles in a project than you expect. A mullion with a different cap, a wider glass pocket, or a deeper system requires an additional profile. The good news is that the more profiles that you create now, the fewer that you may need to make for the next project.