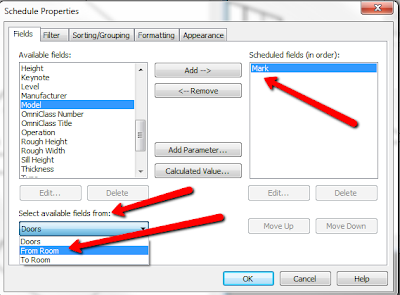One of the time saving tools in Revit is the ability to
schedule doors and windows automatically.
Data in the schedule can include information such as mark, dimensions,
quantity, and even the room names and numbers on either side of each door. As the doors, and their parameters, change,
the information is instantly updated in the schedule. It was recently brought to our attention, by
Timothy in Detroit, that there is a bug (or "feature" if you prefer)
in Revit that prevents the room to/from data from appearing in schedule when
the door exists in a curtain wall system created on the face of a mass*.
The project shown below has four wall elements: Wall, Wall
by Face, Curtain Wall System by Face, and a Curtain Wall and each hosts a door object.
Room Separation lines are used to close the room on both
sides of the doors and the areas were defined as rooms.
Each door is tagged and the Mark value added manually for
the curtain wall doors.
Using the menu option View > Schedules >
Schedules/Quantities opens the New Schedule dialog box where a Door schedule is
created.
In the Schedule Properties dialog box, add the Mark field
then, from the Select Available Fields From drop down list, choose From Room. This provides additional, room-based fields that can be added to the door schedule.
Add the From Room: Number field to the Scheduled Fields
column. Repeat this after selecting To
Room from the Select Available Fields From drop down list.
Click the Sorting/Grouping tab and choose Mark from the
drop-down list and make sure the Ascending radio button is selected. This organizes the schedule by door mark
value from lowest to highest. Click OK
The schedule is created displaying the default From Room and
To Room Number value for each door. This value can be overridden by selecting the
other room from the drop-down list. Changing
the value in one column automatically swaps the value in the other column.
Notice that the door in the curtain wall system by face
(door number 3) does not have a default value and no values are selectable from
the drop-down list.