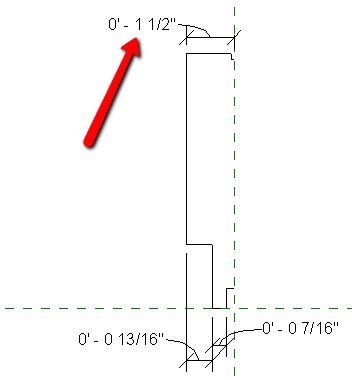In the building envelope industry, embeds are structural elements, cast into the concrete floor,
and they bear the load of the curtain wall.
Companies, such as Jordahl
and Halfen,
make and supply cast-in channels that are often used as embeds and it is also
common that project-specific embeds are designed. In this tutorial, we will look at a method of
displaying different elements of a custom embed depending on the Detail Level
of the current view.
The embed that we’ll be using is made up of 6x8 angle, end plates
to keep the concrete out, headed studs to tie-in to the anchor (the feature
that connects the embed to the curtain wall), and rebar tails to increase the
strength of the embed.
Why is it necessary to model to this level of detail? In many cases, it is beneficial for clash
detection and data extraction. The size
of the “box” and location/length of the rebar tails can identify conflicts with
floor decking, columns, or other structural elements. The appearance of the headed studs can ensure
proper connection with the anchor and the elements, if created properly, can appear
in schedules.
At larger scales, it’s important to see where the embeds are
located, but the location and orientation of the rebar tails and studs is not. These features may even become unreadable or
blotchy. At smaller scales, the appearance
of the rebar tails and studs become more important and easier to distinguish.
To customize the visibility of the individual elements, we’ll
start by selecting the headed studs then clicking the Edit… button for the
Visibility/Graphics Overrides option.
This opens the Family Element Visibility Settings dialog box. In the Detail Levels area, we uncheck Coarse
and Medium to prevent the studs from appearing in any view that isn’t set to
Fine.
After clicking OK, we’ll select the rebar tails then repeat
the previous procedure, this time unchecking only the Coarse option.
The embed is loaded into a scene and placed appropriately. In this case, as is usually done in embed
plans, the Bottom Offset and Level Offset values in the View Range dialog box
are set to -1’-0” to allow the embeds to appear in the current view, rather
than as an underlay.
As you can see, with the view’s detail level set to Coarse,
only the angle and end plates are visible.
In a larger scale, the Medium Detail Level may be more
appropriate. This allows the rebar tails
to appear in the view.
Finally, at a scale where the Fine Detail Level is best, the
headed studs appear.
As you can see, by defining which elements are to appear at
which detail levels, you can control how a single object appears in different views. This also allows you to create objects with
fine details that would be lost at larger scales while adding quality and
accuracy at smaller scales.